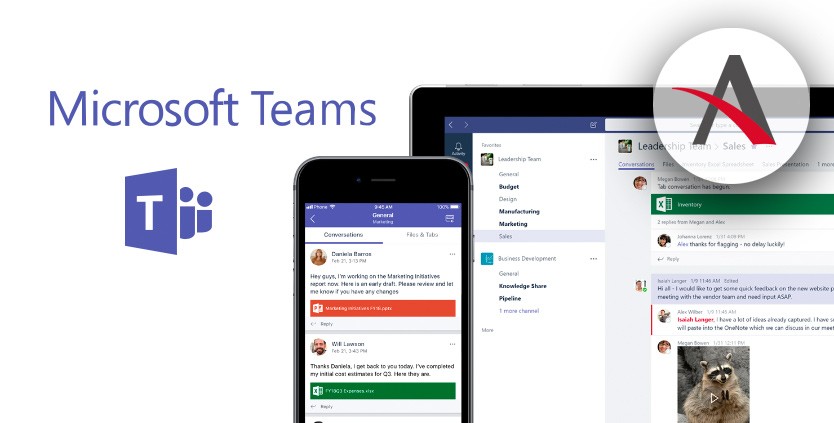Microsoft Teams está en uso por 145 millones de usuarios activos diarios, y hay una buena posibilidad de que usted sea uno de ellos. Desde llamadas de voz y video hasta chats y reuniones, hay muchas cosas que Microsoft Teams puede hacer por usted.
Aun así, ¿sabía que hay algunos secretos en Teams que quizás no conozca? Hemos revisado todos los menús y configuraciones de Teams y hemos recopilado seis de estos para usted a continuación.
Reúnase en una reunión con Microsoft Whiteboard
Una gran ventaja de las reuniones físicas en la oficina es poder reunirse alrededor de una pizarra y anotar sus pensamientos. Esto a menudo mejora el pensamiento crítico y ayuda a crear vínculos. Sin embargo, ¿sabía que también puede hacer esto virtualmente a través de Microsoft Teams?
Microsoft Teams tiene una función incorporada conocida como Microsoft Whiteboard. Cada vez que se dirige a una reunión de Teams, verá que tiene su propio espacio de pizarra. En ese espacio, usted y otros participantes tienen espacio para esbozar ideas juntos. La pizarra también estará disponible para compartir en las aplicaciones de pizarra en Windows 10, iOS y en la web.
Puede acceder a una pizarra en una reunión de Teams haciendo clic en el icono Compartir en la bandeja para compartir de esa reunión. Luego, en la sección Pizarra, seleccione Microsoft Whiteboard. Usted y sus compañeros de trabajo pueden escribir y escribir en colaboración. Para agregar tinta, haga clic en el ícono de lápiz , seleccione un color y luego comience a dibujar, esbozar o escribir en la pizarra. Para agregar texto, haga clic en los íconos de Nota o Texto y luego comience a escribir.
Cuando finaliza la reunión, puede ver la pizarra haciendo clic en el chat de esa reunión y luego seleccionando la pestaña etiquetada Pizarra.
Usa atajos y comandos

Al igual que Microsoft Word, Windows 10 y otros programas, Microsoft Teams tiene su propia lista de atajos de teclado. Al permitirle evitar tener que arrastrar el mouse y hacer clic en los menús, estos atajos y comandos pueden ayudarlo a ahorrar tiempo durante las reuniones y los chats.
De hecho, hay muchos atajos y comandos en Microsoft Teams. Cubrimos algunos de estos accesos directos de Windows 10 en la siguiente tabla. En cualquier momento, puede mostrar todos los atajos de teclado haciendo clic en Ctrl + Punto (.) En Windows 10, o Comando + Punto (.) En MacOS.
| Tarea | Acceso directo a la aplicación de escritorio |
| Aceptar videollamada | Ctrl + Mayús + A |
| Aceptar llamada de audio | Ctrl + Mayús + S |
| Rechazar llamada | Ctrl + Mayús + D |
| Iniciar llamada de audio | Ctrl + Mayús + C |
| Iniciar videollamada | Ctrl + Mayús + U |
| Alternar silencio | Ctrl + Mayús + M |
| Alternar video | Ctrl + Mayús + O |
| Alternar pantalla completa | Ctrl + Mayús + F |
| Ir a la barra de herramientas para compartir | Ctrl + Mayús + Espacio |
Marcar mensajes para un acceso rápido

¿Recibió un mensaje importante de su jefe? ¿O tal vez alguien te envió un mensaje que realmente disfrutas? Al igual que guardar páginas web como marcadores, puede marcar los mensajes de Teams para acceder a ellos rápidamente.
Para marcar un mensaje en Teams, todo lo que necesita hacer es colocar el cursor sobre el mensaje y luego hacer clic en Guardar este mensaje . Después de hacer esto, haga clic en el icono de su perfil en la aplicación Teams y elija Guardado. Todos sus mensajes guardados deberían aparecer en una lista. Al hacer clic en él, volverá al lugar donde se envió ese mensaje.
Colaborar en documentos de Office directamente en Teams

Si su jefe o su colega le envía un archivo de Microsoft Word, Excel o PowerPoint en un chat, puede colaborar en ese archivo directamente dentro de Microsoft Teams. Por colaborar, nos referimos a la capacidad de intercambiar comentarios y demás, sin tener que abrir la aplicación dedicada en su computadora.
En Teams, verá que dentro de cada canal, habrá una biblioteca de archivos como una pestaña en la parte superior del canal. Si hace clic en la pestaña de archivos, verá todos los archivos compartidos con usted o con usted. Puede hacer clic en los archivos para abrirlos o presionar el botón Nuevo y luego elegir el tipo de documento. Todos accederán a los archivos cargados.
Una vez que encuentre o cargue un archivo, puede coeditarlo con las simulaciones de su compañero de trabajo. Ambos pueden abrir el archivo a través de la pestaña Archivos y editarlo. Las ediciones se mostrarán en tiempo real. Mientras tanto, si elige la pestaña Conversación o Iniciar conversación , puede conversar con su compañero de trabajo al costado del documento.
Únase a reuniones en dispositivos móviles y de escritorio

¿Alguna vez ha iniciado una reunión en su computadora de escritorio o portátil, pero de repente tiene la necesidad de llevar la reunión sobre la marcha? Puede pensar que esto significa que tiene que salir de la reunión y volver a ella más tarde, pero está equivocado. Teams tiene una función que puede ayudarlo a continuar su reunión.
Esto se conoce como función de transferencia y funciona como sugiere el nombre. Si inicia una reunión en el escritorio, puede transferirla a la versión iOS o Android de Teams simplemente abriendo la aplicación allí. A continuación, debería ver un mensaje en la parte superior de la aplicación Teams. Dirá En progreso junto con el nombre de la reunión.
Querrá hacer clic en el botón Unirse para unirse a esta reunión en su teléfono. Luego, puede elegir Agregar este dispositivo para que funcione como una cámara web o para audio mientras mantiene su escritorio en la reunión. O puede elegir Transferir a este dispositivo para que todo se transfiera y la reunión finalice en el escritorio.
Para hacer las cosas al revés y unirse a una reunión en su escritorio que comenzó en su teléfono, todo lo que necesita hacer es hacer clic en el botón púrpura Unirse que verá en el banner en la parte superior de la aplicación y siga las mismas instrucciones mencionamos anteriormente.
Ajustar su vista durante una reunión de Teams
Microsoft Teams suele ser lo suficientemente inteligente como para anticipar lo que quiere ver en una reunión. Por lo general, cuando alguien habla, se destaca. Sin embargo, si prefiere ver algo más, Teams lo respalda de varias maneras. Puede cambiar entre personas y contenido, anclar un video o reformular un video.
En primer lugar, existe la posibilidad de cambiar entre personas y contenido. Si alguien está presentando y su pantalla es lo que está enfocado, puede cambiar a otra persona en la reunión haciendo clic en el video de la persona que le interesa. Esto resalta a esa persona para usted, en lugar de la presentación.
Relacionado con eso está anclar un video. Si prefiere fijar y concentrarse en alguien durante la reunión, todo lo que necesita hacer es hacer clic con el botón derecho en la transmisión de video y luego elegir P in . El video de esta persona se fijará a lo largo de la reunión para usted. Puede desanclar en cualquier momento haciendo clic derecho.
Fuente:
Bacchus, A. (2021, 21 mayo). 6 things you didn’t know you could do in Microsoft Teams. Recuperado 21 de mayo de 2021, de https://www.digitaltrends.com/computing/6-things-you-didnt-know-you-could-do-in-teams/